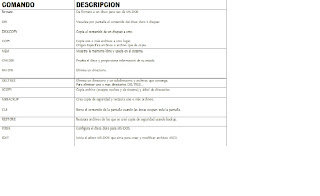miércoles, 18 de noviembre de 2009
P:24.EL DISCO COMPACTO CD Y DVD.
Todo equipo de lectura o grabación de CD cuenta con dos motores:
*Motor de rotación del disco, en el cual se mantiene una Velocidad Lineal Constante (CLV, siglas en inglés de Constant Linear Velocity). Dicha velocidad es de 1,3 m/s. Esto significa que, en cada segundo, el lector explora un tramo cuya longitud es de 1,3 metros. Que la velocidad lineal sea constante implica que la velocidad de rotación del disco (velocidad angular) no es uniforme. Cuando el cabezal de lectura / grabación está cerca del borde, el motor hace rotar el disco más lento que cuando éste está cerca del centro. La reproducción o grabación se realiza desde el centro, donde la velocidad angular es de 500 rpm; hacia la periferia donde ésta es de 200 rpm.
*Un segundo motor mueve el diodo láser a lo ancho del disco. El láser suele tener una longitud de onda en el aire de 782 nm
2¿COMO GRABA EL RAYO LASER UN DVD.?
Los discos DVD-R están compuestos de dos discos de policarbonato de 0,6 mm de grosor, pegados con un adhesivo el uno al otro. En uno está el surco que guía el láser y está cubierto con el tinte grabador y un reflector. El otro (en los discos de una sola cara) sólo sirve para asegurar la estabilidad mecánica de la estructura en forma de sándwich y la compatibilidad con la geometría estándar del disco compacto que tiene un grosor de 1,2 mm. Los discos de doble cara tienen dos surcos, uno en cada lado, y no es necesario darles la vuelta. Comparado con los CDs de poli carbonato de 1.2 mm, el rayo láser de un DVD sólo tiene que traspasar 0,6 mm de plástico para alcanzar la capa de tinte grabable. Esto permite utilizar un rayo láser mucho más pequeño, la clave para poder grabar bits más pequeños.
En un DVD-R, el direccionamiento (determinar un lugar en el disco por parte del rayo láser) se hace con pits adicionales y espacios (llamados pre-pits) en las áreas entre surcos.
3¿CUAL ES LA DIFERENCIA ENTRE UN DVD-R Y UN DVD+R?
>> DVD-RW <<
Formato apoyado por el DVD Forum (Organismo que regula el formato DVD) y desarrollado por PIONNER y que incorpora la tecnología CLV (Constant Linear Velocity) o velocidad lineal constante, garantizando un flujo constante de datos.
¿Qué características fundamentales tiene?
-La grabación en este formato, necesita un proceso de inicialización y otro de finalización.
-Es necesario formatear el disco en su totalidad (inicialización) antes de comenzar.
-Es necesario cerrarlo al terminar (finalización), de lo contrario no podrá ser leído por el reproductor.
-Aunque implementa sistemas de seguridad como el CLV contra el "Buffer Underrun", no puede detener la grabación para reanudarla de nuevo cuando recibe más datos (Lossless Linking)
-Son más baratos que los DVD+RW
--------------------------------------------------------------------------------
>> DVD+RW <<
Formato apoyado por el DVD Alliance, aunque dadas sus características técnicas y compatibilidad sí es aceptado por la mayoría de la industria informática.
Este tipo de formato es posible reproducirlos en los actuales DVD-ROM y DVD Video y soporta además del CLV comentado en el formato DVD-RW el CAV (Constant Angular Velocity) o velocidad angular constante usada en los actuales CD-ROM, lo que lo hace ideal para grabar DVD que contengan tanto audio como video.
¿Qué características fundamentales tiene?
-No es necesario inicializarlo.
-No es necesario la finalización.
-Cuando el proceso de grabación se inicia, este lo hace inmediatamente.
-Permite el "Lossless Linking" o la posibilidad de detener la grabación sin producir errores, evitando el "Buffer Underrun".
-Es posible el formato Mount Rainier que permite grabar DVD como si fueran disquetes y ser leidos por cualquier lector DVD
-Formatea al mismo tiempo que graba
-Una vez finalizada la grabación, se visualiza al instante
4¿QUE VELOCIDADES MANEJAN ACTUALMENTE LOS QUEMADORES DE CD Y DVD.?
- que es un quemador [249] - velocidades de quemadores de cd [183] - quemador de dvd [135] - que velocidades manejan actualmente los quemadores de cd y dvd [108] - que es un quemador de dvd [77] - quemador [52] - quemadores de dvd [45] - que velocidad manejan actualmente los quemadores de cd y dvd [36] - quemador dvd [35] - que es el quemador [34] -
http://es.wikipedia.org/wiki/CD_audio
http://es.wikipedia.org/wiki/DVD-R
http://www.elhacker.net/diferencias_dvd.htm
http://www.mexicotop.com/article/Quemador+de+dvd
P:23.CONFIGURACION DEL EQUIPO DE COMPUTO
Tipos de tarjetas de memoria
Tarjeta de memoria CompactFlash (tarjeta CF)
Las tarjetas CompactFlash contienen tanto chips de memoria como un controlador. Sin embargo, existen tarjetas CompactFlash Tipo I (original) y Tipo II (más gruesas). Todas las impresoras Photosmart que incluyen una ranura de lectora de tarjetas CompactFlash admitirán ambos tipos.
NOTA:
MultiMediaCard (MMC)
Tarjetas Secure Digital (SD)
Haga clic aquí para obtener información adicional sobre la compatibilidad de la tarjeta SD para compañías miembro. Existen algunas tarjetas SD en el mercado que no cumplen íntegramente con las especificaciones de las tarjetas SD.
NOTA:
Si tiene dificultad para escribir o leer desde la tarjeta SD, asegúrese de que el pequeño interruptor en el costado de la tarjeta SD no está en posición cerrada (vea el círculo resaltado en la Figura 3 más arriba).
NOTA:
Se están desarrollando nuevas versiones de tarjetas Secure Digital de mayor velocidad que deberían ser, aunque pueden no serlo, compatibles con las impresoras Photosmart. Si existen dificultades para utilizar una tarjeta, intente con una marca diferente o una versión más antigua.
Tarjeta SmartMedia (SM)
Vista frontal de la tarjeta SmartMedia
Físicamente más pequeña que una caja de fósforos y más delgada que una tarjeta de crédito. Las tarjetas SmartMedia (SM) no tienen controlador; son simplemente memorias que han sido laminadas en una tarjeta plástica.
NOTA:
Las impresoras Photosmart sólo admiten la versión de 3 ó 3,3 voltios de esta tarjeta. La versión anterior de 5 voltios no es compatible.
Memory Stick
Memory Stick MagicGate
Memory Stick DUO
Memory Stick PRO
Sony introdujo su propio producto de memoria flash, llamado Memory Stick. Otras compañías también comenzaron a producir este tipo de tarjeta.
Tarjeta x D-Picture (tarjeta xD)
Esta tarjeta puede leer y grabar datos más rápido que cualquier otro medio de almacenamiento y, aún, es más económica con energía de batería.
IBM Microdrive
IBM lanzó la primera tarjeta de memoria que es en realidad una unidad de disco duro en miniatura. Contiene discos giratorios con un cabezal de lectura móvil como una unidad de disco duro de computadora. Esto permite tamaños de tarjeta mucho más grandes, pero la tarjeta es mucho más frágil que los otros tipos de tarjetas. Otros fabricantes también han comenzado a producir microdrives
-INDIQUE LOS PASOS PARA CONFIGURAR UNA IMPRESORA LPT A LA PC.
-En primer lugar vamos a Inicio y a Impresoras y faxes.
-Dentro de Impresoras y faxes vamos a Agregar una impresora.
-Vemos que se nos abre el Asistente para agregar impresoras. Pulsamos en Siguiente y continuamos.
-En la primera ventana que se nos muestra del Asistente marcamos Impresora local conectada a este equipo, asegurándonos de tener desmarcada la opción Detectar e instalar mi impresora Plug and Play automáticamente (esto es muy importante).
-En la siguiente ventana elegimos el puerto al que vamos a conectar esta impresora.
-La siguiente ventana es muy importante, ya que es en la que elegimos la impresora que vamos a instalar. Vemos que esta ventana nos presenta dos cuadros de lista. En el de la izquierda tenemos un listado de fabricantes. En este listado elegimos Genérica. Vemos que en el cuadro de la derecha se nos muestran las impresoras correspondientes al fabricante elegido. En este caso elegimos Generic/Text Only. Hay que hacer a este respecto un inciso. Este diálogo normalmente viene en español, pero es posible que nos aparezca en inglés si tenemos instalado el SP3, ya que ha añadido tipos de impresora y ha sustituido este cuadro de diálogo.
-La siguiente ventana es para designar un nombre a esta impresora (podemos dejar el que tiene o poner el que queramos) y para determinar si queremos que ésta sea nuestra impresora predeterminada. Estos datos los podemos modificar posteriormente si lo deseamos.
-En la siguiente ventana podemos elegir si va a ser una impresora compartida o no. Esto también se piede modificar más tarde.
-La siguiente ventana nos pregunta si queremos, una vez instalada, imprimir una página de prueba.
-Una vez terminadas las fases anteriores se nos muestra una ventana resumen con las opciones elegidas en cada una de ellas. Si estamos conformes pulsamos en Finalizar para terminar la instalación y cerrar el proceso. Si no estamos conformes podemos o bien volver atrás hasta la ventana donde se encuentre la opción que queremos variar y modificarla o bien cancelar la instalación y comenzar de nuevo desde el principio.
-Ya hemos terminado la instalación. En la ventana de Impresoras y faxes podemos ver como nuestra impresora Generic / Text only (Genérica / solo texto) aparece instalada.
-Bien, sólo queda un comentario que hacer. En el apartado de Genérica vemos que aparecen dos impresoras que son muy importantes. Se trata de las impresoras Generic IBM Grafics 9 pin y Generic IBM Grafics 9 pin wide. La importancia de estas dos impresoras radica en que si lo que estamos es instalando en modo gráfico una impresora antigua de impacto de 9 agujas y no tenemos el driver en su fabricante podemos instalarla con este driver, ya que la inmensa mayoría de impresoras de aguja son compatibles con él. De los dos, el wide es para impresoras de carro ancho y el otro es para impresoras de carro normal (80 caracteres).
-INDIQUE LOS PASOS PARA CONFIGURAR UNA IMPRESORA USB.
Configuración de la impresora
Aunque la configuración de la impresora debería ser prácticamente autoexplicativo, y de hecho es sencillo, al arrancar desde CD, para configurar la impresora es necesario hacerlo desde el menú propio de KNOPPIX --> Configuración --> Configurar impresora(s)
-Desde la versión instalada en disco duro, se debe configurar desde el menú tradicional de Kde en: Preferencias --> Centro de control --> Periféricos --> impresoras.
El resto es sencillo
-El sistema de impresión que más se esta utilizando es CUPS. Es muy potente y fácil de configurar desde el KDE a través del administrador de impresión. Soporta además un gran número de impresoras.
En la parte superior aparecerá un listado de las impresoras disponibles. Normalmente habrá una para imprimir en documentos PDF o Postscript y para fax. Elegir el menú: Añadir --> añadir impresora/clase.
-Pulsando el botón siguiente aparecerá el primer diálogo para seleccionar el tipo de impresora a instalar:
-A continuación aparecerán todos los puertos a los que puede estar conectada una impresora. Si la impresora está conectada al puerto USB, ésta podrá ser detectada automáticamente, como es el caso de nuestro ejemplo de la figura.
-Seleccionamos la impresora (HP PhotoSmart P1100 en nuestro ejemplo) o el puerto al que está conectada en el caso de que no se haya detectado automáticamente.
-Elegimos el Fabricante y modelo de la impresora:
- Modelo de impresora
A continuación seleccionaremos el controlador de entre la lista de posibilidades. Seleccionamos el recomendado.
-. Controlador de impresora
Aparece el siguiente diálogo:
-. Probar impresora
Pulsaremos el botón de preferencias para configurar algunos parámetros de la impresora que seguramente no son los correctos:
-. Módulo de control de impresora
Podemos ver que el tamaño de la página no es el más habitual (letter). Pulsamos sobre "page size" y seleccionamos A4.
-. Tamaño de página en la impresora
También podemos modificar el modo de impresión (calidad y color) pulsando sobre "printout mode":
-. Modo de impresión en la impresora
Por ejemplo en nuestra figura hemos seleccionado modo Normal y escala de grises. Para probar si funciona, pulsamos sobre el botón "probar" .
-. Página de prueba
La siguiente pantalla es autoexplicativa:
-. Rótulos para impresora
También pueden establecerse límites o cuotas de uso para los usuarios:
-. Cuotas de impresora
Selección de usuarios permitidos o denegados para usar la impresora. Por defecto están todos permitidos.
-. Usuarios de la impresora
A continuación escribiremos el nombre con el que identificaremos a la impresora. Podemos dejar en blanco la dirección (lugar donde se encuentra la impresora)
-. Nombre de la impresora
Aparecerá un cuadro resumen de las características de nuestra impresora:
-. Resumen parámetros de la impresora
Si todo ha ido bien, podemos ver nuestra impresora recién instalada:
-. Impresora instalada
Además de las impresoras locales que podemos haber configurado, aparecerán también las impresoras que hay instaladas y compartidas en nuestra red local (ojo, siempre que hayamos configurado la tarjeta de red, por supuesto). Veamos un ejemplo:
-. Impresoras detectadas
Podemos ver que en nuestro caso, además de la impresora photosmart, hay otra impresora detectada que también es una photosmart y que se encuentra conectada al ordenador con la dirección IP: 192.168.0.206. Aparece la distinción de la dirección IP porque el nombre es el mismo, de lo contrario únicamente habría aparecido el nombre de la impresora. Para ver a qué ordenador se encuentra conectada, seleccionarla y aparecerá el URI en la pestaña de "Información", que incluye la dirección IP.
Podríamos imprimir por una u otra indistintamente, siempre que tengamos los permisos adecuados.
-. Compartir la impresora para impresión en red
Para poder compartir nuestra impresora local de forma que pueda ser utilizada desde otros terminales, seleccionamos la opción del menú: Servicio de impresión --> Configurar servidor ...
El administrador del servicio de impresión es muy completo y permite configurar casi cualquier aspecto imaginable. Podría hacerse un libro entero para ver todas las posibilidades. No obstante, el proceso de compartir la impresora local es muy sencillo si se siguen unos pocos pasos:
-Seleccionamos en la columna de la izquierda el icono de Seguridad:
-. Configuración CUPS
Y pulsamos sobre el botón Añadir
-. Añadir Ubicación
Pulsamos sobre el desplegable Recurso:
-. Añadir recurso
Seleccionamos la impresora previamente instalada: photosmart.
Veremos que ahora aparece nuestra impresora en la lista de Ubicaciones.
-. Recurso -Impresora- añadido
http://h10025.www1.hp.com/ewfrf/wc/document?docname=c00388450&lc=es&dlc=es&cc=es&product=58158
http://intercentres.cult.gva.es/cefire/12400551/asesorias/informat/manual-knoppix/x414.html
http://www.configurarequipos.com/doc918.html
miércoles, 4 de noviembre de 2009
P.22 INTEGRIDAD DE LA INFORMACION
Los antivirus son programas cuya función es detectar y eliminar Virus informáticos y otros programas maliciosos (a veces denominados malware).
2.-MENCIONE ALMENOS 5 ANTIVIRUS COMERCIALES .
- Norton,
- Panda,
- MCafee,
- Nod32,
- Kaspersky,
- AVG
3.IDENTIFIQUE CUELES SON LAS 3 CARACTERISTICAS PRINCIPALES DE UN ANTIVIRUS
~1) Gran capacidad de detección y de reacción ante un nuevo virus.~
1) Actualización sistemática.~
1) Detección mínima de falsos positivos o falsos virus.~
1) Respeto por el rendimiento o desempeño normal de los equipos.~
1) Integración perfecta con el programa de correo electrónico.~
1) Alerta sobre una posible infección por las distintas vías de entrada (Internet, correo electrónico, red o discos
4.-¿COMO SE CREA UNA CUENTA DE USUARIO.?
PASOS:
En primer lugar vamos a Panel de Control, y dentro de este a Cuentas de usuarios.
Si pulsamos en esa opción se nos muestra la siguiente pantalla, en la que se nos varias opciones relacionadas con las cuentas de usuarios, entre ellas la de Crear una cuenta nueva.
Si pulsamos en Crear una cuenta nueva se muestra la siguiente ventana, en la que elegimos el nombre de la cuenta. Escribimos el nombre de la nueva cuenta y pulsamos sobre Siguiente.
En la siguiente ventana elegimos el tipo de cuenta que vamos a crear. Las opciones son Administrador de equipo y Cuenta limitada. Marcamos el tipo de cuenta y pulsamos en Crear cuenta.
Bien. Ya tenemos la nueva cuenta creada, como podemos ver en la imagen inferior.
5.-COMO SE ESTABLECE UNA CONTRASEÑA.?
1-Click en INICIO.
2-Panel de control.
3-clik cuenta de usuario
4-crear una cuenta nueva
5-de un nombre a la cuenta nueva
6-elija un tipo de cuenta
(administrador de equipo) o (limitada)
7-listo
http://www.prepafacil.com/cobach/Main/DefinicionDeAntivirus
http://ar.answers.yahoo.com/question/index?qid=20080918202443AAxQeJz
P:21 MANTENIMIENTO DE DISCO DURO
1-¿QUE ES DESFRAGMENTAR.?
es el proceso mediante el cual se acomodan los archivos de un disco de tal manera que cada uno quede en un área contigua y sin espacios sin usar entre ellos. Al irse escribiendo y borrando archivos continuamente en el disco duro, éstos tienden a no quedar en áreas contiguas, así, un archivo puede quedar "partido" en muchos pedazos a lo largo del disco, se dice entonces que el archivo está "fragmentado".
2.-PARA QUE SIRVE
La desfragmentación es para reubicar los archivos, si está formateado no hay nada que reubicar
3.-INDICA LOS PASOS.
1-abrimos el explorador de windows
2.-escogemos la unidad de disco que deseemos desfragmentar y situados sobre ella pulsamos boton derecho del mause y escogemos propiedades ,herramientas, desfragmentar ahora
4.-¿QUE ES FORMATEAR.?
El formato de disco en informática es el proceso de preparación de un disco duro o de un medio externo para el vaciado del sistema de archivos.
5.-INDICA LOS PASOS.
.
2.-1)Lo primero que es muy conveniente es que la versión del Windows que se desee instalar sea booteable, esto es que al iniciar la máquina el cd pueda ser leido y arranque desde allí, generalmente las versiones son de este tipo. Si no saben si es booteable o no, prueben yendo al setup del bios y configuren para que la computadora inicie desde el cd rom, y si les da un menú, elijan "Iniciar con compatibilidad de CD-Rom". Esto crga unidades virtuales en la máquina con los archivos y comandos del sistema. Generalmente en una unidad se cargan los del sistema y otra unidad sirve para acceder a los datos del CD. Generalmente A para el sist y D para el CD, igual pueden comprobar que archivos hay en cada unidad haciendo DIR/P.
2)Entre los archivos que carga el cd esta el comando format. Para utilizarlo vayan al prompt (A:\> o el que sea) y escriban la secuencia format c:
3)Se les alertará que se están por eliminar todos los datos de la unidad C, si están seguros de la operación, pongan que si.
4)Una vez que haya terminado, deben ir a la unidad que contiene los datos del CD y escribir "Instalar", para verificar si estan en la unidad correcta hagan un DIR y fijense si el archivo instalar.exe se encuentra ahí y entonces estarán en la unidad correcta.
5)Luego van a tener que seguir los pasos que se les indique en el programa de instalación de Windows y una vez terminado listo. (MUY IMPORTANTE: Asegúrense de tener el cd de la placa madre de la computadora que es la que tiene los drivers para que después todos los dispositivos funcionen bien). l terminar el proceso de arranque aparesera el simbolo del sistema.
6.-COMO SE LIBERA ESPACIO EN EL DISCO DURO.
La forma de hacerlo es la siguiente:Haces doble clic sobre el icono de Mi PC, a continuación seleccionas la unidad en la cual vas a liberar el espacio, normalmente será la unidad C:Haces clic con el ratón derecho en Propiedades y a continuación pulsas el botón Liberar espacio en disco y te aparecerá esta ventana en la cual puedes ver y escoger los archivos que se van a eliminar.Una vez hayas seleccionado los archivos a eliminar, marcando las casillas de la izquierda correspondientes, pulsas sobre el botón Aceptar.
http://es.wikipedia.org/wiki/Desfragmentación
http://www.vinagreasesino.com/articulos/para-que-sirve-desfragmentar-un-disco-duro.php
http://www.windowsfacil.com/manuales/desfragmentacion/desfragmentar.htm
http://www.google.es/search?hl=es&rlz=1T4GGLL_esMX302MX302&defl=es&q=define:Formatear+&ei=IWDySvDvFoOSsgOG5pgG&sa=X&oi=glossary_definition&ct=title&ved=0CAYQkAE
http://www.lukor.com/foros/01/815.htm
http://www.trucoteca.com/trucos-windows/WindowsXP/liberar-espacio-en-el-disco-duro-131.html
P20.COMPRECION Y DESCOMPRECION DE ARCHIVOS UTILIZANDO LAS HERRAMIENTAS DE WINDOwS
- Encontrar cualquier documento.
- Click derecho en el archivo
- Enviar a
- Carpeta comprimida.
- Aparece un cuadro click en acceptar.
- Aparece el archivo comprimido.
P:19 CONFIGURACION DE LA AMBIENTE DE TRABAJO
- PASOS PARA CAMBIAR EL FONDO DE LA PANTALLA escritorio click derecho
- propiedades/escritorio
- escoger la imagen deseada y aceptar
PASOS PARA CAMBIAR EL PUNTERO
- click inicio
- panel de control
- click en el mouse
- seleccionar el puntero
- escoger el puntero en forma de dinosaurio
- aceptar
CAMBIAR LAS APARIENCIAS DE LAS VENTANAS.
- click derecho
- propiedades
- apariencia
- aparencia
- seleccionar opciones de ventana color, tipo de windows, letra etc(opciones avansadas)
PARA DARLE EFECTO AL PONTERO
- inicio
- selecciona panel de control
- click en el icono del mouse
- seleccionar opciones de puntero
- habilitar la casilla demovimiento
- seleccionar la velocidad el puntero/aceptar