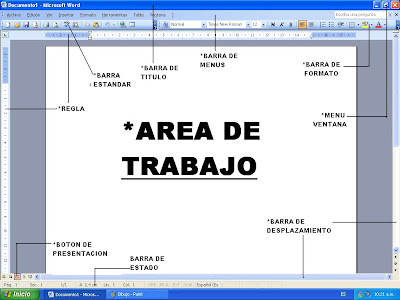pASOS:
*para cambiar tamaño de papel carta:
-click, diseño de pagina, tamaño carta.
*orientacion horizontal.
-click en el diseño de pagina, orientacion, horizontal
*margenes
-click en diseño de pagina, margenes, personalizados
*encabezado y pie de pagina con margenes 2 cm.
-doble click en el encabezado, margenes y modificarlo.
*pie de pagina su nombre y grupo fecha y hora.
-se escribe el nombre y grupo, click en icono de fecha.
*encabezado.
-poner lo que quiera.
*doble interlineado.
-click derecho, parrafo interlineado, doble.
*fuente verdana.
-se cambia el tipo de letra.
*color de fuente.
-inicio, se selecciona el color verde en el icono que tiene la letra
*titulo centrado.
-click derecho, en el parrafo centrar.
*1er letra en el capital.
-insertar,letra capital, opciones de letra capital, en texto y luego se busca el estilo de letra.
*justificado.
-inicio, en la barra, parrafo y en el icono justificar.